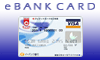�����������҂����߂ɂ́A�܂��A�T�C�g�ɓo�^���Ȃ�������܂���B
�o�^���邽�߂Ɍl������͂��Ȃ��Ă͂����܂���B
����ȂƂ��ɖ𗧂������Љ�����܂��B
�@�@�@�@�@�@�@�@�@�@�@�@�@�@�@�@�@�@�@�@�@�@�@�@�@�@�@�@�@�@�@�@�@�@�@�g�b�v�y�[�W�ɖ߂�
| aiBAR2000 |
���܂Ȃǂ̉���t�H�[���֖��O��Z���Ȃǂ�No Click�Ŏ����I�ɓ��͂ł��܂��B |

aiBAR2000
|
�܂��͍��̃����N����_�E�����[�h�����ĉ������B
�_�E�����[�h�ł�����A�𓀂����A�C���X�g�[�����n�߂܂��B
�����C���X�g�[���ł�����A�w���[�U�ݒ�x�ŏ�����͂��o�^���Ă��������B����Őݒ�͏I���ł��B��́A���O��Z���̓��͉�ʂ̎���aiBAR2000���N�������邾���ŁA�����I�ɓ��͂��J�n���Ă���܂��B
�ȏ�Ő����͏I���ł��B�Ȃ��A�uaiBAR2000�v���N�����ēo�^�t�H�[���≞��t�H�[���̃y�[�W���J�����ꍇ�A�S�Ă̍��ڂ�100%���͂����킯�ł͂���܂���B�t�H�[���ɂ���ẮA�A���P�[�g��N�C�Y�ɉ��Ȃ���Ȃ�Ȃ��ꍇ������Ǝv���܂��B���̂悤�ȏꍇ�́A���̍��ڂ͎蓮�œ��͂���悤�ɂ��ĉ������B
|
| DrePos |
���O��Z���Ȃǂ�one Click�Ŏ����I�ɓ��͂���@�\�ł��B |
| DrePos |
�܂��͉E�̃����N���N���b�N���ĉ������B�����āA�_�E�����[�h�ł���z�[���y�[�W�ɍs������A���̗�̏ォ��Q�Ԗڂ�DrePos���N���b�N���܂��B�����āwDre
Pos �O�D�Q�O�x���N���b�N���āA�_�E�����[�h���f�X�N�g�b�v�Ɂw�ۑ��x�����ĉ������B
�����wVB6.0�����^�C���x�������̃p�\�R���ɃC���X�g�[������ĂȂ�������A�wVB6.0�����^�C���x����_�E�����[�h���ĕۑ����ĉ�����)�B���̓��������Č��x���\�t�gDrePos���g�����Ƃ��o���܂��B
�����āA�ۑ������wdp020.exe�x���_�u���N���b�N���ăC���X�g�[�����ĉ������B
�C���X�g�[���ł�����A�ŏ��ɋN���������A���O��d���[���A�h���X�Ȃǂ���͂��܂��B
DrePos���N�������{�^������������o�^���Ă��������������œ��͂��Ă���܂��B
���܂ɂ��܂����삵�Ȃ��y�[�W������̂ŁA���̎��̓R�s�[���\��t���œ��͂��ĉ������B |
�C�[�o���N
|
�C���^�[�l�b�g��Ƌ�s |
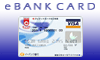
�C�[�o���N |
�l�b�g�o���L���O�ƊE No.1�̋�s�ŁA�w�����萔�������x�w�����J�݊ȒP�x�w�Z�L�����e�B�ۏ���x�w�����ێ��萔�������x�w���o�C���o���L���OOK(�����[�h�EJ-�X�J�C�EEZweb)�x�Ƃ����ƂĂ��֗��ȋ�s�ł��B�����ȏ��̐U���w������ɂȂ��Ă��܂��B�l�b�g�ʼn҂���T�C�g�̂��������A���̃C�[�o���N��s��U�荞�ݎw���s�ɂ��Ă��܂��B
�@�C���^�[�l�b�g�Ŗ��O�Ȃǂ�o�^����
�A�o�^������������܂ꂽ�����J�ݏ��������Ă���̂ŁA�g���ؖ��̃R�s�[���ꏏ�ɑ����Ă����ԐM�p�����ɓ���đ��閔�͂e�`�w�ő���
�B����X������Ă��������̎w���ɏ]���A�C���^�[�l�b�g�Ńp�X���[�h�Ȃǂ̐ݒ���s���܂�
�����Ɍ������J���Ă����A�U�荞�ݎ萔�������Ȃ��Ă��݂܂��B�����ێ���Ȃǂ͈�؊|����܂���B
���������T�C�g�ɓ���ƁA�w�C�[�o���N�ɓ���Ɓ����v���[���g�L�����y�[���x�ƂȂ��Ă��邱�Ƃ�����̂ŁA�T�C�g�ɓ����ĒT���Ă݂Ă��������B(�O�O)
�����Əڂ��������́��R�R |
| ���[���̐U�蕪�� |
| �F�X���[�������Ă��A�U�蕪�������Ă������Ƃɂ���āA�|�C���g�����߂₷���Ȃ��Ă��܂��B |
���V�K�̃t�H���_���쐬����
�܂����[�����U�蕪����ꂽ���ɂ��̃��[���̊i�[��ƂȂ�t�H���_���쐬���܂��B
�����ł́A�u�t���[�c���[���v���瑗�M����ė������[���������Ŋi�[�����A�t���[�c���[����p�̃t�H���_���쐬���܂��B
1�F���[���\�t�g�uOutlook Express�v���N��������
�u�X�^�[�g�v���u�v���O�����v���uOutlook Express�v���烁�[���\�t�g���N�������܂��B
2�F�ړ���ƂȂ�t�H���_���쐬����
�\�t�g���N��������A�u��M�g���C�v���E�N���b�N���āu�t�H���_�̍쐬�v��I�����܂��B����Ɓu�t�H���_�̍쐬�v��ʂ��\�������̂ŁA�u�t�H���_���v�̗���"�t���[�c���[��"�Ɠ��͂��āuOK�v�{�^�����N���b�N���܂��B
�������t�H���_���쐬�����ƁA�u��M�g���C�v�̉��Ɂu�t���[�c���[���v�Ƃ����t�H���_���\�������̂Ŋm�F���ĉ������B
�����b�Z�[�W���[���̐ݒ������
���̃��b�Z�[�W���[����ݒ肷�邱�Ƃɂ���āA�u�t���[�c���[���v���瑗�M����ė������[������ō쐬�����u�t���[�c���[���v�t�H���_�Ɏ����ŐU�蕪������悤�ɂȂ�܂��B
1�F�u�V�K�̃��[���@���[���v��ʂ�\������
���j���[�o�[�́u�c�[���v���u���b�Z�[�W�@���[���v���u���[���v��I�����āu�V�K�̃��[���@���[���v��ʂ�\�������܂��B(���łɑ��̃��b�Z�[�W���[�����쐬����Ă���ꍇ�́A�\�����ꂽ��ʓ��́u�V�K�쐬�v�{�^�����N���b�N���ĉ������B)
2�F�����ƃA�N�V������I������
���ɁA��ŕ\��������ʂ���u���[���̏����v�Ɓu���[���̃A�N�V�����v�����ꂼ��I�����܂��B�����ł́A�u���[���̏����v�Ɂu���M�҂Ƀ��[�U�[���܂܂�Ă���ꍇ�v�A�u���[���̃A�N�V�����v�Ɂu�w�肵���t�H���_�Ɉړ�����v��I�����ĉ������B
�e���ڂ�I������ƁA�u���[���̐����v���ɑI���������ڂ������ŕ\�������̂Ŋm�F���܂��B
���F�����ł͂܂��uOK�v�{�^���̓N���b�N���Ȃ��ʼn������B
3�F�u���[���̏����v��ݒ肷��
�����āA��őI�������u���[���̏����v�ł���A�u���M�҂Ƀ��[�U�[���܂܂�Ă���ꍇ�v�̐ݒ���s���܂��B
�܂��A�u�V�K�̃��[���@���[���v��ʓ��́u���[���̐����v����������́u���[�U�[���܂܂�Ă���v���N���b�N���āu���[�U�[�I���v��ʂ�\�������܂��B���ɁA�\�����ꂽ�u���[�U�[�̑I���v��ʂŁA���M�҂̖��O�܂��̓��[���A�h���X����͂��� �u�lj��v�{�^���������A�Ō�ɁuOK�v�{�^�����N���b�N���܂��B
�u���[�U�[�̑I���v��ʂœ��͂��镶����́A���̉摜�̂悤�ɑ��M�҂ɕ\������Ă��镶�������͂��܂��B�Ⴆ��1�ԏ�ɂ���t���[�c���[�����瑗�M����ė������[���͑��M�҂��u�t���[�c���[���v�ƂȂ��Ă���̂ŁA�u���[�U�[�̑I���v��ʂœ��͂��镶������h�t���[�c���[���h�Ɠ��͂��܂��B�܂��A�ォ��2�Ԗڂɂ��郆�j���[�����瑗�M����ė������[���͑��M�҂����[���A�h���X�ɂȂ��Ă���̂ŁA�u���j���[���v�̃��b�Z�[�W���[�����쐬���鎞�́A���̃��[���A�h���X���u���[�U�[�̑I���v��ʂœ��͂��܂��B
4�F�u���[���̃A�N�V�����v��ݒ肷��
���ɁA2�őI�������u���[���̃A�N�V�����v�ł���A�u�w�肵���t�H���_�Ɉړ�����v�̍��ڂ�ݒ肵�܂��B
3�̐ݒ肪��������ƁA�u�V�K�̃��[���@���[���v��ʂɖ߂�̂ŁA���x�́u���[���̐����v����������́u�w�肵���t�H���_�v���N���b�N���܂��B����ƁA�u�ړ��v��ʂ��\�������̂ŁA�͂��߂̂ق��ŐV�K�쐬�������u�t���[�c���[���v�t�H���_���w�肵�āuOK�v�{�^�����N���b�N���ĉ������B
5�F�ݒ������������
4�܂ł̐ݒ肪�����Ɋ�������ƁA�܂��܂��u�V�K�̃��[���@���[���v��ʂɖ߂�̂Łu���[���̐����v���ɕ\������Ă�������������̉摜�̂悤�ɂȂ��Ă���̂��m�F���āA�uOK�v�{�^�����N���b�N���܂��B�Ō�ɁA�u���b�Z�[�W���[���v��ʂ��\�������̂ŁuOK�v�{�^�����N���b�N���ă��b�Z�[�W���[���̐ݒ�����������܂��B
����ŁA����u�t���[�c���[���v��著�M����Ă��郁�[��(���M�Җ���"�t���[�c���[��")�́u�t���[�c���[���v�t�H���_�Ɏ����ŐU�蕪�����܂��B�A���Ǘ��l�̌o����A1�̃T�C�g���瑗�M����Ă��郁�[���̑��M�Җ�(���[���A�h���X)�͕K������1�ł���Ƃ͌���܂���B���̏ꍇ�̓��j���[�o�[�́u�c�[���v���u���b�Z�[�W�@���[���v���u���[���v����쐬�������b�Z�[�W���[�������ł��ҏW�ł���̂ŁA���M�Җ���lj����邩�u���[���̏����v�𑝂₵�ĉ������B
�ȏ�ŐU�蕪���@�\�̐����͏I���ł��B |